Outlook Kalender Exportieren: So sichern und teilen Sie Ihre Termine
Verwandte Artikel: Outlook Kalender Exportieren: So sichern und teilen Sie Ihre Termine
Einführung
Mit Begeisterung werden wir uns durch das faszinierende Thema rund um Outlook Kalender Exportieren: So sichern und teilen Sie Ihre Termine vertiefen. Lassen Sie uns interessante Informationen zusammenfügen und den Lesern frische Perspektiven bieten.
Table of Content
Outlook Kalender Exportieren: So sichern und teilen Sie Ihre Termine
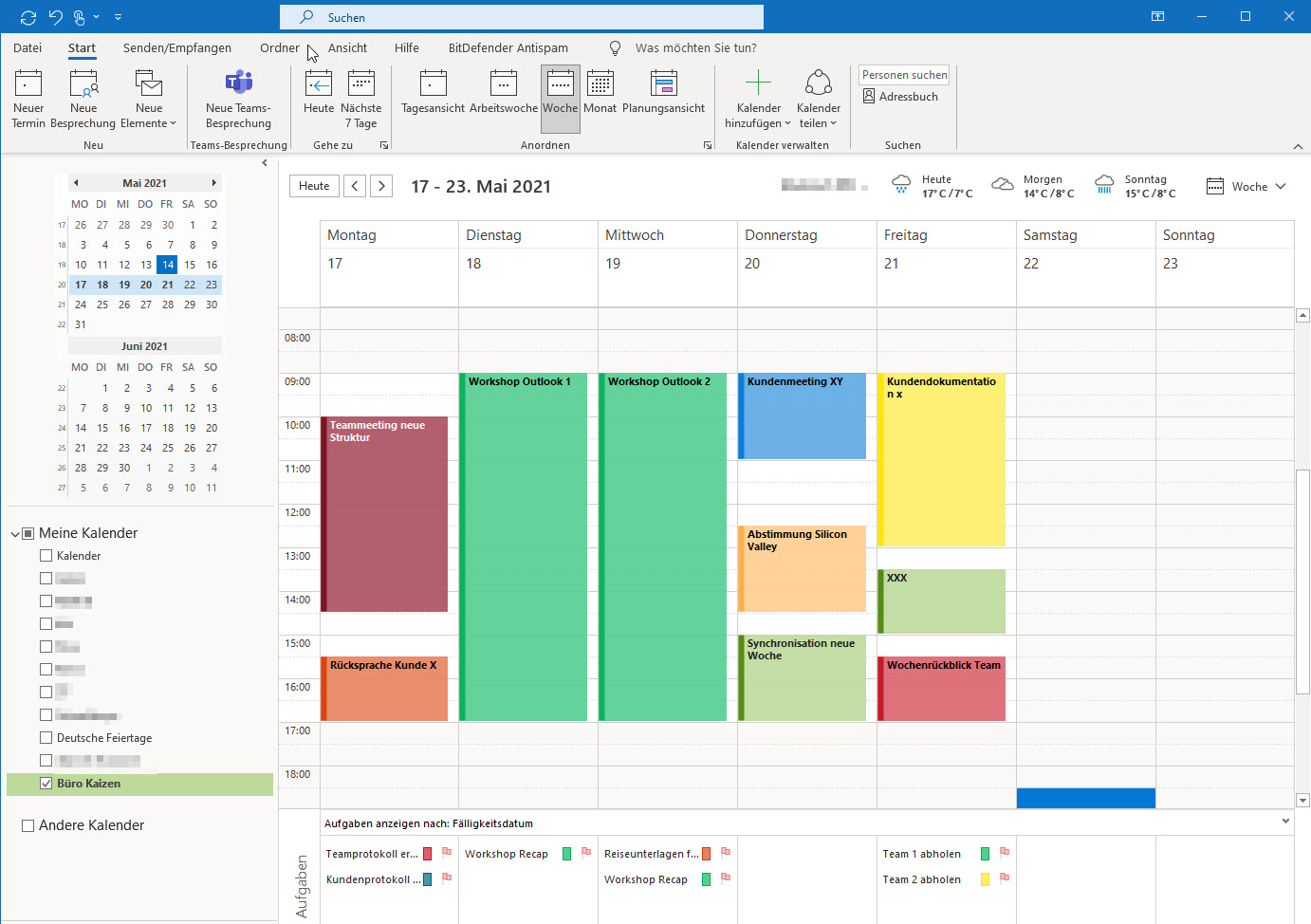
Der Outlook Kalender ist ein unverzichtbares Werkzeug für die Organisation des Alltags. Doch was passiert, wenn Sie Ihren Computer wechseln, eine neue Software installieren oder einfach nur eine Sicherungskopie Ihrer Termine benötigen? Hier kommt das Exportieren des Outlook Kalenders ins Spiel.
Warum ist es wichtig, den Outlook Kalender zu exportieren?
Die Gründe für das Exportieren des Outlook Kalenders sind vielfältig:
- Sicherung: Ein Export ermöglicht eine zuverlässige Sicherung Ihrer Termine, die Ihnen im Falle eines Datenverlusts oder eines Hardwareausfalls den Zugriff auf Ihre wichtigen Daten ermöglicht.
- Migration: Wenn Sie von einem alten auf einen neuen Computer wechseln, können Sie Ihre Termine bequem in den neuen Outlook Kalender importieren.
- Freigabe: Sie können Ihre Termine mit anderen Personen teilen, indem Sie den Export in einem Format verwenden, das von verschiedenen Programmen und Geräten gelesen werden kann.
- Analyse: Die Export-Datei kann für die Analyse Ihrer Zeitnutzung oder für die Erstellung von Statistiken verwendet werden.
Wie exportiere ich meinen Outlook Kalender?
Das Exportieren des Outlook Kalenders ist ein einfacher Prozess, der in wenigen Schritten abgeschlossen ist:
- Öffnen Sie Outlook: Starten Sie die Outlook-Anwendung auf Ihrem Computer.
- Wählen Sie "Datei" aus: Klicken Sie im Menü auf "Datei".
- Öffnen Sie "Öffnen und Exportieren": Wählen Sie im Menü "Öffnen und Exportieren".
- Wählen Sie "Importieren/Exportieren": Klicken Sie auf "Importieren/Exportieren".
- Wählen Sie "Kalender exportieren": Wählen Sie im nächsten Fenster "Kalender exportieren".
- Wählen Sie das Format: Wählen Sie das gewünschte Format für den Export, beispielsweise eine .csv-Datei (kommagetrennte Werte) oder eine .ics-Datei (Internet Calendar File).
- Wählen Sie den Kalender: Wählen Sie den Kalender aus, den Sie exportieren möchten.
- Geben Sie den Dateinamen und den Speicherort an: Geben Sie einen Dateinamen und einen Speicherort für die Exportdatei an.
- Klicken Sie auf "Fertig stellen": Klicken Sie auf "Fertig stellen", um den Exportprozess zu starten.
Welche Formate sind für den Export verfügbar?
Outlook unterstützt verschiedene Dateiformate für den Export, darunter:
- .csv (Kommagetrennte Werte): Dieses Format eignet sich für die Verwendung in Tabellenkalkulationsprogrammen wie Microsoft Excel.
- .ics (Internet Calendar File): Dieses Format ist ein Standardformat für Kalendereinträge und kann von verschiedenen Programmen und Geräten verwendet werden.
- .pst (Personal Storage Table): Dieses Format ist ein proprietäres Format von Microsoft und kann nur von Outlook verwendet werden.
FAQs zum Exportieren des Outlook Kalenders:
1. Kann ich mehrere Kalender gleichzeitig exportieren?
Ja, Sie können mehrere Kalender gleichzeitig exportieren, indem Sie sie im Auswahlmenü des Exportassistenten auswählen.
2. Kann ich den Export in eine Cloud-Speicherlösung speichern?
Ja, Sie können die Exportdatei in einem Cloud-Speicherdienst wie OneDrive, Google Drive oder Dropbox speichern.
3. Kann ich den Export auf einem anderen Gerät importieren?
Ja, Sie können den Export auf einem anderen Gerät importieren, indem Sie die Importfunktion in Outlook verwenden.
4. Was passiert, wenn ich den Export lösche?
Wenn Sie die Exportdatei löschen, haben Sie keinen Zugriff mehr auf die darin enthaltenen Termine. Es wird empfohlen, eine Sicherungskopie der Exportdatei zu erstellen.
5. Wie kann ich den Export wieder in Outlook importieren?
Um den Export wieder in Outlook zu importieren, verwenden Sie die Importfunktion in Outlook. Wählen Sie "Importieren/Exportieren" im Menü "Datei" und wählen Sie "Aus einer anderen Datei oder einem anderen Programm importieren". Wählen Sie das Format der Exportdatei und geben Sie den Speicherort an.
Tipps zum Exportieren des Outlook Kalenders:
- Erstellen Sie regelmäßige Backups: Exportieren Sie Ihren Kalender regelmäßig, um sicherzustellen, dass Sie eine aktuelle Sicherungskopie haben.
- Speichern Sie den Export an einem sicheren Ort: Speichern Sie die Exportdatei an einem sicheren Ort, z. B. auf einer externen Festplatte oder in einem Cloud-Speicherdienst.
- Verwenden Sie ein sicheres Passwort: Wenn Sie die Exportdatei mit einem Passwort schützen, können Sie den Zugriff auf Ihre Termine für unbefugte Personen verhindern.
- Exportieren Sie nur die notwendigen Kalender: Wenn Sie mehrere Kalender haben, exportieren Sie nur die Kalender, die Sie benötigen.
Fazit:
Das Exportieren des Outlook Kalenders ist ein wichtiger Schritt für die Sicherung Ihrer Termine und die einfache Freigabe mit anderen Personen. Mit den verschiedenen Exportformaten und den einfachen Schritten, die erforderlich sind, um den Kalender zu exportieren, können Sie Ihre wichtigen Daten jederzeit schützen und zugänglich machen.

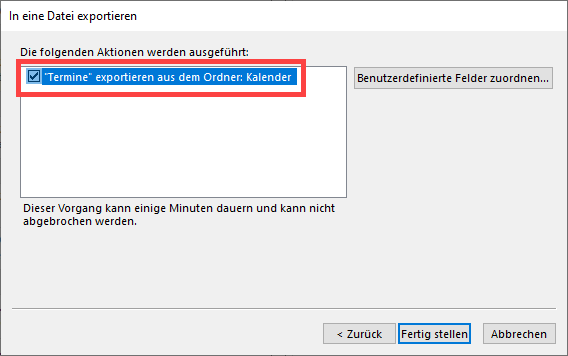
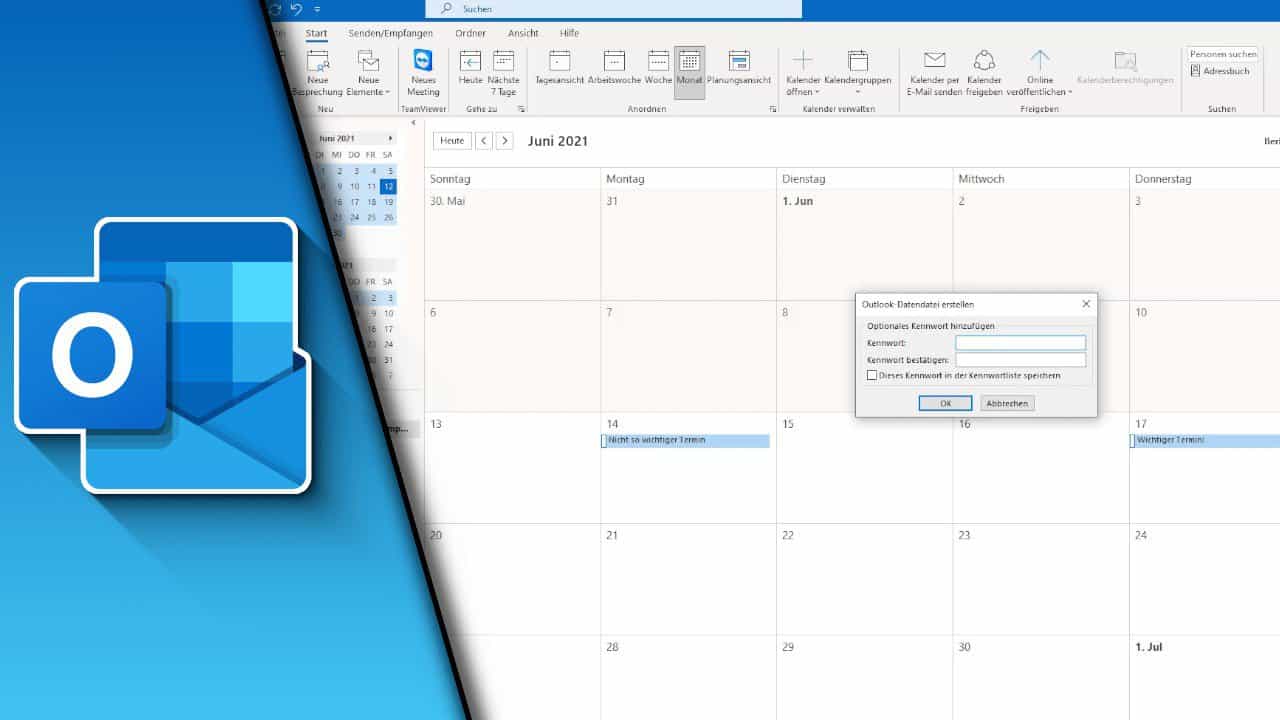
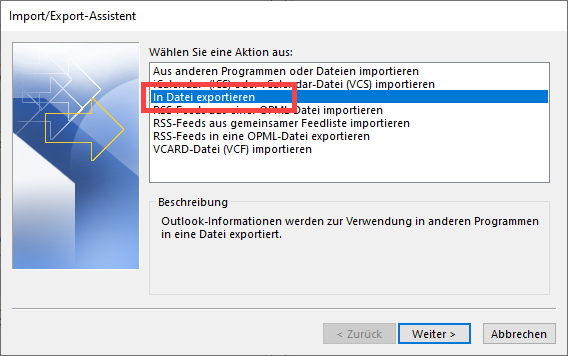
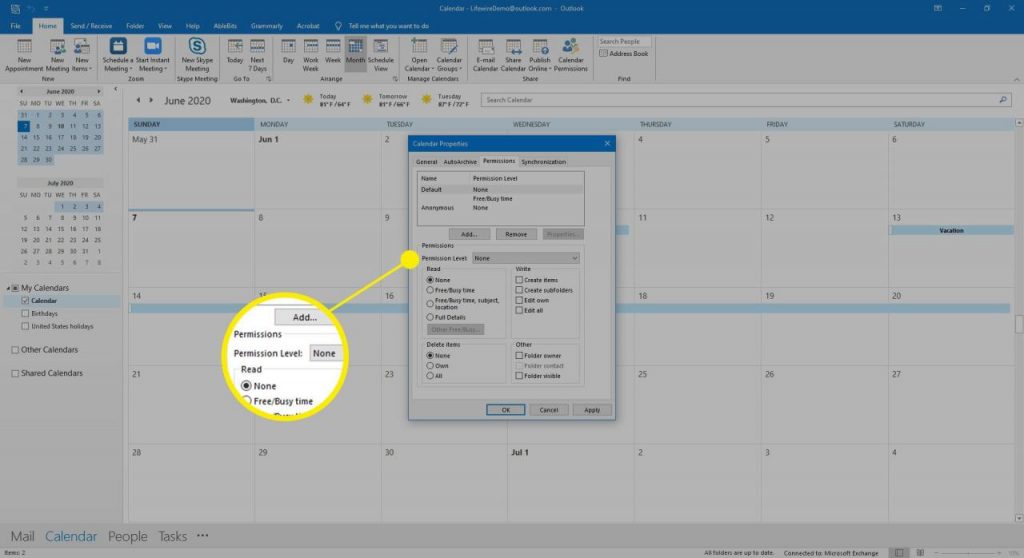

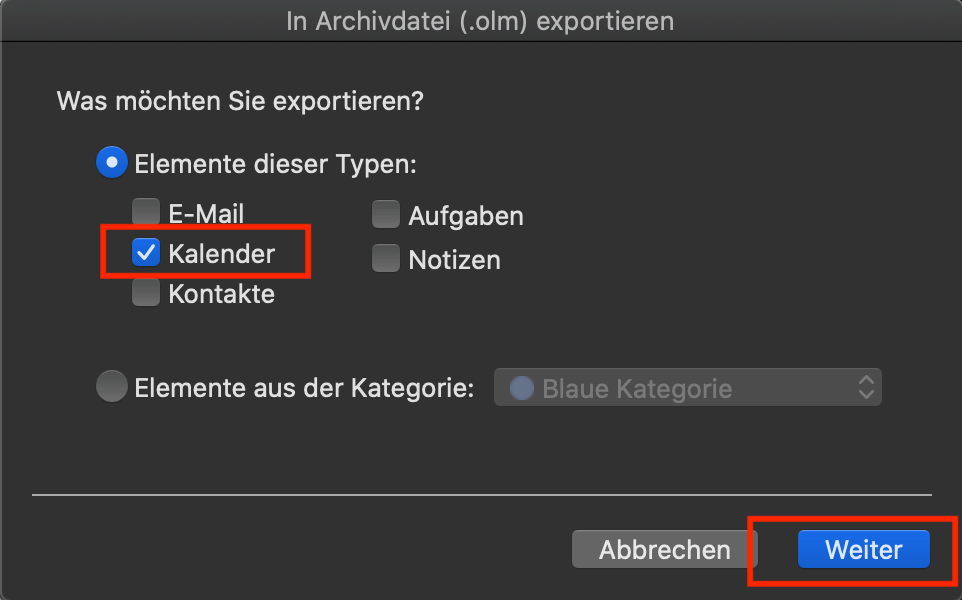
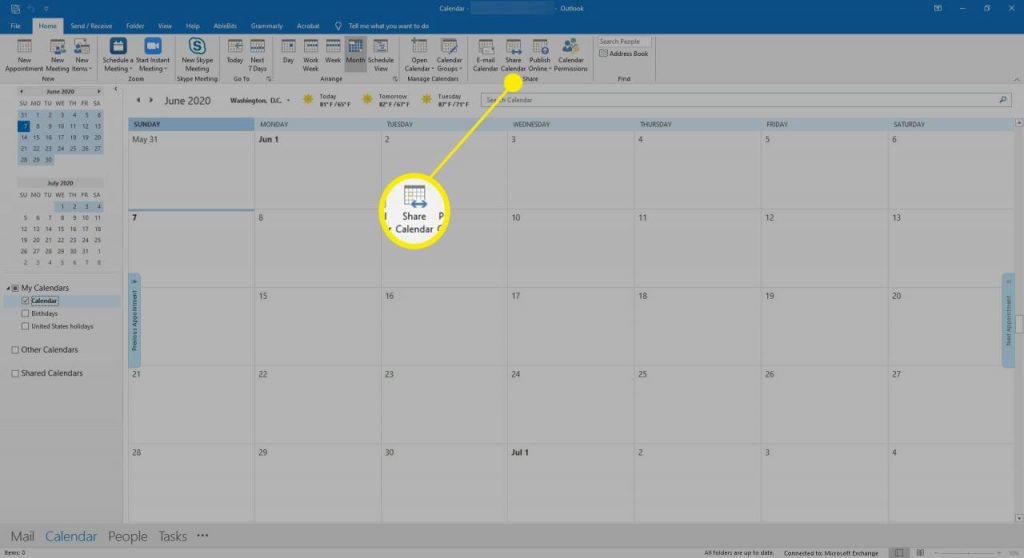
Abschluss
Daher hoffen wir, dass dieser Artikel wertvolle Einblicke in Outlook Kalender Exportieren: So sichern und teilen Sie Ihre Termine bietet. Wir hoffen, dass Sie diesen Artikel informativ und nützlich finden. Bis zum nächsten Artikel!