Kalender in Excel einfügen: Effiziente Planung und Organisation für 2025
Verwandte Artikel: Kalender in Excel einfügen: Effiziente Planung und Organisation für 2025
Einführung
Mit Begeisterung werden wir uns durch das faszinierende Thema rund um Kalender in Excel einfügen: Effiziente Planung und Organisation für 2025 vertiefen. Lassen Sie uns interessante Informationen zusammenfügen und den Lesern frische Perspektiven bieten.
Table of Content
- 1 Verwandte Artikel: Kalender in Excel einfügen: Effiziente Planung und Organisation für 2025
- 2 Einführung
- 3 Kalender in Excel einfügen: Effiziente Planung und Organisation für 2025
- 3.1 Die Vorteile der Integration von Kalendern in Excel
- 3.2 Schritt-für-Schritt Anleitung zum Einbinden eines Kalenders in Excel
- 3.3 Tipps für die Gestaltung eines effektiven Excel-Kalenders
- 3.4 FAQs zur Integration von Kalendern in Excel
- 3.5 Schlussfolgerung
- 4 Abschluss
Kalender in Excel einfügen: Effiziente Planung und Organisation für 2025

Microsoft Excel bietet eine Vielzahl von Funktionen, die es Nutzern ermöglichen, Daten zu organisieren, zu analysieren und zu visualisieren. Eine besonders nützliche Funktion ist die Möglichkeit, Kalender in Excel-Tabellen zu integrieren. Diese Funktion eröffnet zahlreiche Möglichkeiten für die Planung und Organisation von Terminen, Aufgaben und Projekten, sowohl im privaten als auch im beruflichen Kontext.
Die Vorteile der Integration von Kalendern in Excel
Die Integration von Kalendern in Excel bietet eine Reihe von Vorteilen, die die Organisation und Planung von Aufgaben und Terminen erheblich vereinfachen können:
- Zentrale Übersicht: Alle Termine und Aufgaben werden in einer einzigen Tabelle zusammengefasst. Dies ermöglicht einen schnellen Überblick über alle anstehenden Verpflichtungen und erleichtert die Planung.
- Flexibilität und Anpassbarkeit: Excel-Kalender können individuell an die Bedürfnisse des Nutzers angepasst werden. So können beispielsweise die Spaltenbreite, die Schriftart oder die Farben der Zellen nach Belieben verändert werden.
- Integration mit anderen Funktionen: Excel-Kalender können mit anderen Excel-Funktionen wie Formeln, Diagrammen oder Pivot-Tabellen kombiniert werden. Dies ermöglicht eine detaillierte Analyse der Termine und Aufgaben.
- Automatisierung von Aufgaben: Mit Hilfe von Makros und VBA-Code können automatische Erinnerungen für Termine und Aufgaben eingerichtet werden. Dies reduziert den Aufwand für die manuelle Verwaltung von Terminen.
- Datenaustausch und Zusammenarbeit: Excel-Kalender können mit anderen Nutzern geteilt werden, um eine gemeinsame Planung und Organisation von Projekten zu ermöglichen.
Schritt-für-Schritt Anleitung zum Einbinden eines Kalenders in Excel
Um einen Kalender in Excel zu integrieren, können verschiedene Methoden verwendet werden:
1. Direkte Eingabe:
- Datumsspalte erstellen: Erstellen Sie eine Spalte in Ihrem Excel-Sheet, die die Daten des gewünschten Zeitraums enthält.
- Tage der Woche einfügen: Fügen Sie in der ersten Zeile der Tabelle die Tage der Woche (Montag bis Sonntag) ein.
- Formatierung: Formatieren Sie die Zellen der Datumsspalte als Datumsformat. Dies kann über das Kontextmenü "Zellen formatieren" geschehen.
- Inhalte einfügen: Geben Sie in die entsprechenden Zellen die Termine, Aufgaben oder andere Informationen ein, die Sie in den Kalender eintragen möchten.
2. Funktion "KALENDER":
- Funktion einfügen: Verwenden Sie die Funktion "KALENDER" in der Formelzeile. Diese Funktion generiert automatisch eine Liste von Daten für einen bestimmten Zeitraum.
-
Syntax der Funktion:
KALENDER(Startdatum, Enddatum) - Start- und Enddatum: Geben Sie das gewünschte Start- und Enddatum des Kalenders an.
- Ausgabe: Die Funktion gibt eine Liste von Daten in der ausgewählten Zelle aus.
3. Vorlagen verwenden:
- Excel-Vorlagen: Microsoft bietet verschiedene Excel-Vorlagen für Kalender an, die direkt in Excel verwendet werden können.
- Online-Vorlagen: Im Internet finden sich zahlreiche kostenlose und kostenpflichtige Vorlagen für Excel-Kalender.
- Anpassung: Passen Sie die Vorlagen an Ihre individuellen Bedürfnisse an.
Tipps für die Gestaltung eines effektiven Excel-Kalenders
- Klare und übersichtliche Gestaltung: Verwenden Sie eine einfache und übersichtliche Gestaltung, um den Kalender leicht lesbar zu machen.
- Farbliche Hervorhebung: Markieren Sie wichtige Termine oder Aufgaben mit unterschiedlichen Farben, um sie besser hervorzuheben.
- Zusätzliche Informationen: Fügen Sie zusätzliche Informationen wie Uhrzeiten, Orte oder Beschreibungen zu den Terminen und Aufgaben hinzu.
- Filterfunktion nutzen: Verwenden Sie die Filterfunktion, um bestimmte Termine oder Aufgaben in der Tabelle zu filtern und zu sortieren.
- Automatische Erinnerungen: Richten Sie automatische Erinnerungen für wichtige Termine oder Aufgaben ein, um diese nicht zu vergessen.
FAQs zur Integration von Kalendern in Excel
1. Wie kann ich einen Kalender mit mehreren Monaten in Excel erstellen?
- Sie können mehrere Kalender auf verschiedenen Tabellenblättern erstellen und diese dann mit Hyperlinks oder anderen Verknüpfungen miteinander verbinden.
- Alternativ können Sie eine Tabelle mit mehreren Spalten erstellen, die jeweils einen Monat darstellen.
2. Kann ich Feiertage automatisch in den Kalender einfügen?
- Es gibt verschiedene Möglichkeiten, Feiertage in den Kalender einzufügen:
- Manuelle Eingabe: Geben Sie die Feiertage manuell in den Kalender ein.
- Funktion "FEIERTAG": Verwenden Sie die Funktion "FEIERTAG" in Excel, um Feiertage automatisch zu generieren.
- Externe Datenquellen: Importieren Sie Feiertagslisten aus externen Datenquellen wie Websites oder Datenbanken.
3. Wie kann ich einen Kalender mit Wochenansicht erstellen?
- Sie können einen Kalender mit Wochenansicht erstellen, indem Sie die Daten in Spalten einteilen und die Tage der Woche in der ersten Zeile einfügen.
- Alternativ können Sie eine Pivot-Tabelle verwenden, um die Daten nach Tagen der Woche zu gruppieren.
4. Kann ich einen Kalender mit mehreren Nutzern teilen?
- Sie können einen Excel-Kalender mit anderen Nutzern teilen, indem Sie die Datei in einer Cloud-Speicherlösung wie OneDrive oder Google Drive speichern und den Link mit den anderen Nutzern teilen.
- Alternativ können Sie die Datei als E-Mail-Anhang senden.
5. Wie kann ich einen Kalender mit Aufgabenmanagement verbinden?
- Sie können Aufgabenmanagement-Tools wie Microsoft To Do oder Asana mit Excel-Kalendern integrieren, um Aufgaben zu planen und zu verfolgen.
- Es gibt auch spezielle Excel-Add-Ins, die Aufgabenmanagement-Funktionen in Excel integrieren.
Schlussfolgerung
Die Integration von Kalendern in Excel bietet eine vielseitige und effektive Möglichkeit, Termine, Aufgaben und Projekte zu organisieren und zu planen. Durch die Nutzung der vielfältigen Funktionen von Excel können Benutzer ihre Kalender individuell gestalten und an ihre Bedürfnisse anpassen. Die Integration von Kalendern in Excel ermöglicht eine effiziente Zeitverwaltung und steigert die Produktivität im privaten und beruflichen Kontext.


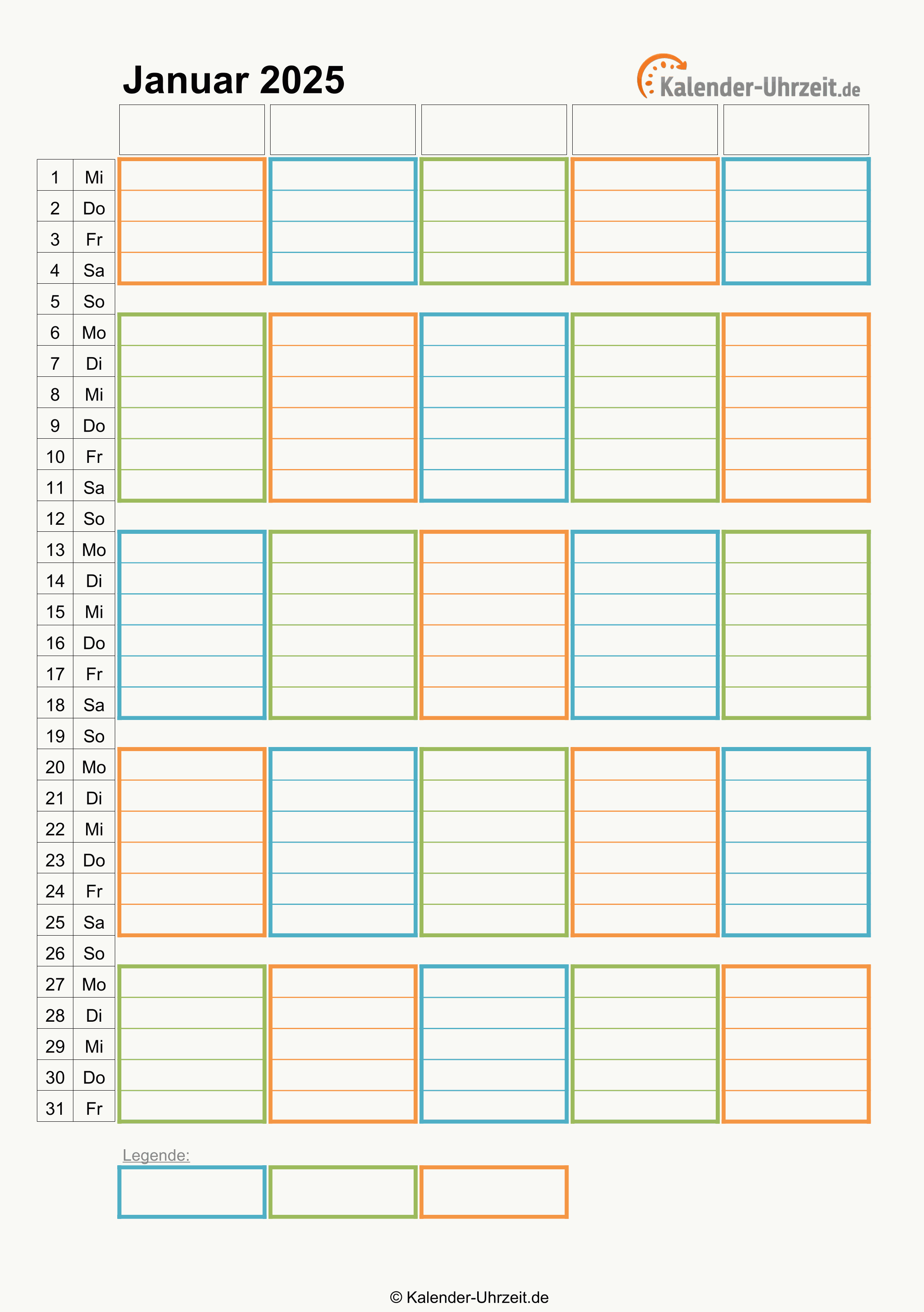
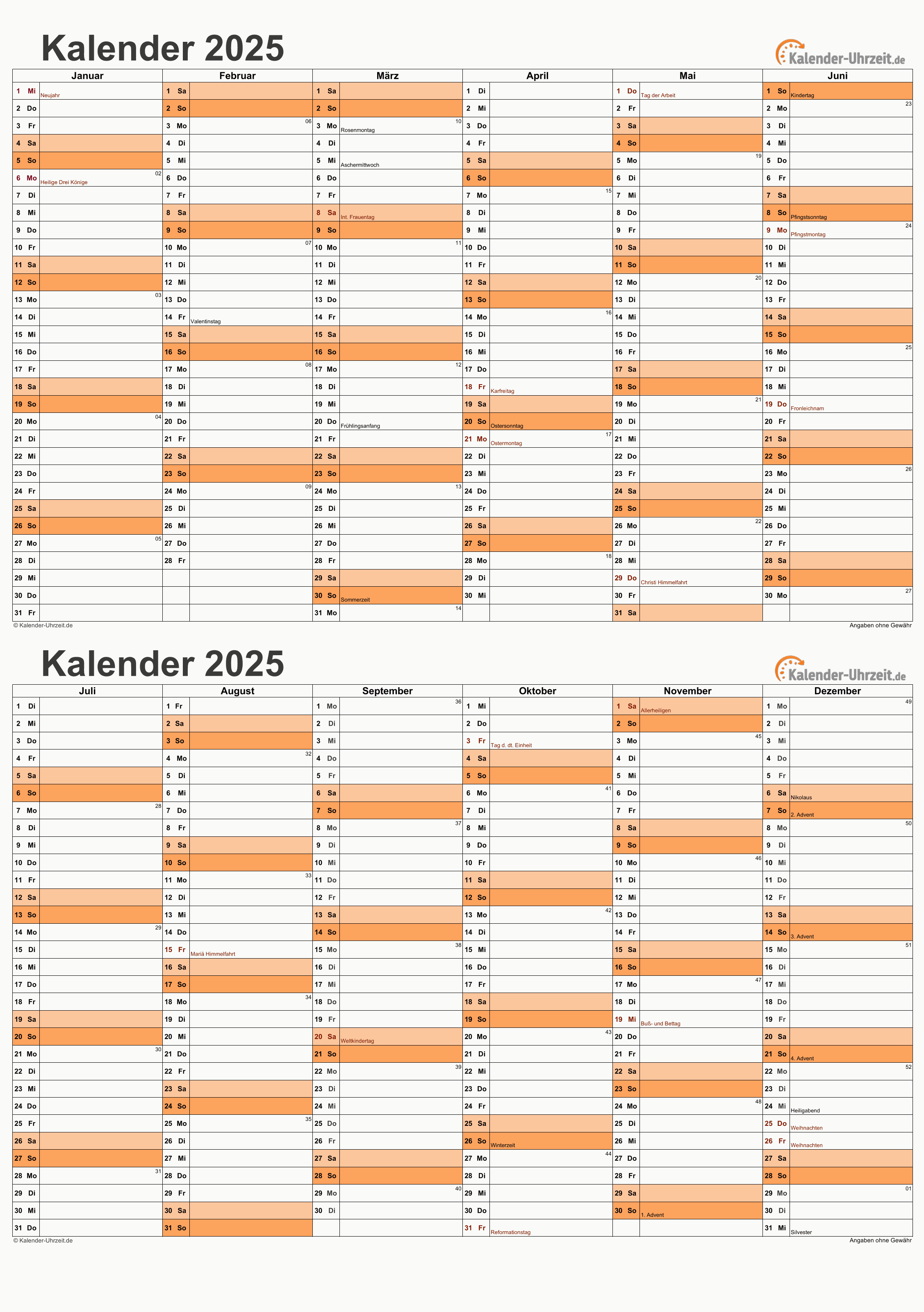

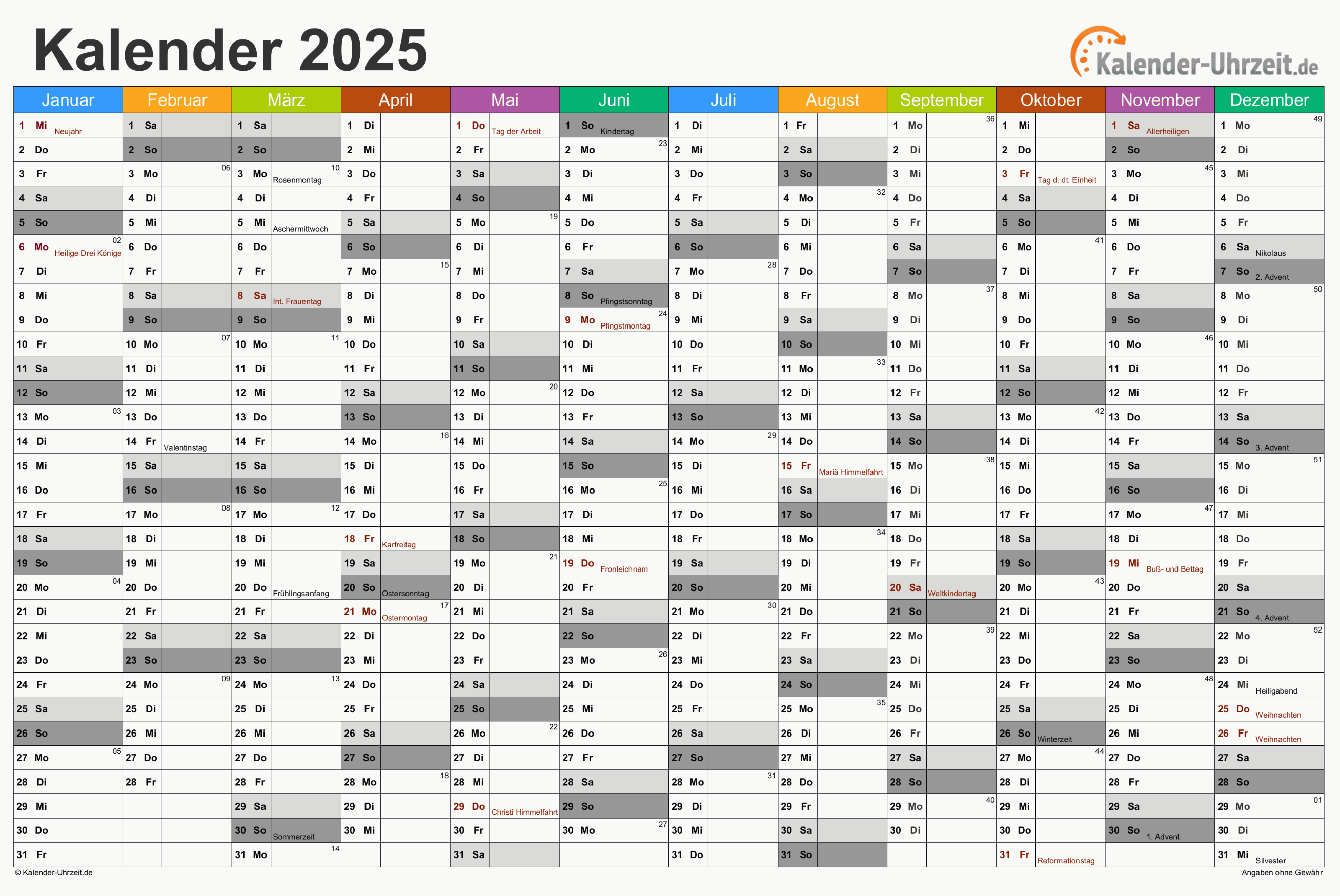
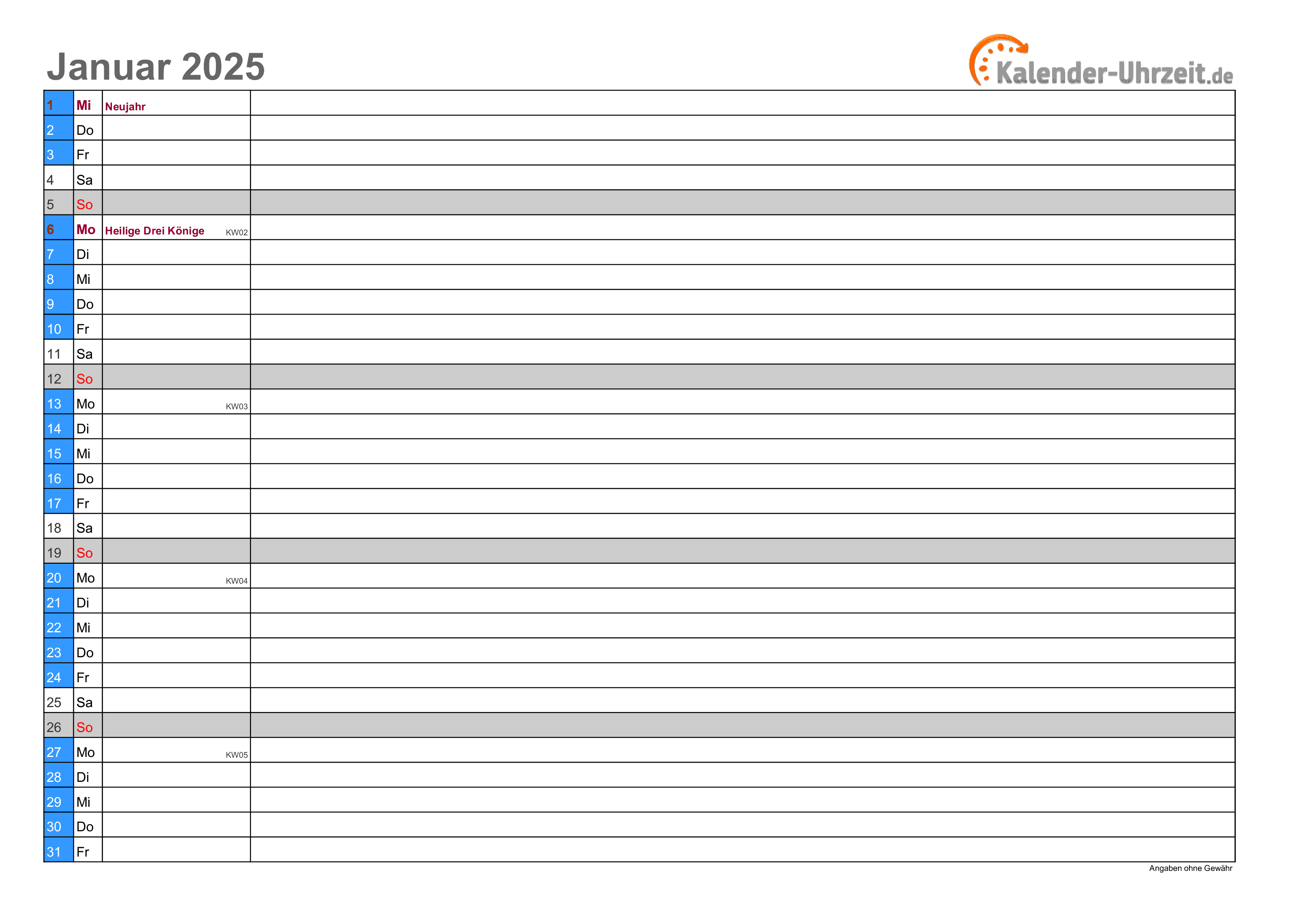

Abschluss
Daher hoffen wir, dass dieser Artikel wertvolle Einblicke in Kalender in Excel einfügen: Effiziente Planung und Organisation für 2025 bietet. Wir danken Ihnen, dass Sie sich die Zeit genommen haben, diesen Artikel zu lesen. Bis zum nächsten Artikel!