Der Windows 10 Desktop-Kalender: Ein mächtiges Werkzeug für Organisation und Produktivität
Verwandte Artikel: Der Windows 10 Desktop-Kalender: Ein mächtiges Werkzeug für Organisation und Produktivität
Einführung
Mit Begeisterung werden wir uns durch das faszinierende Thema rund um Der Windows 10 Desktop-Kalender: Ein mächtiges Werkzeug für Organisation und Produktivität vertiefen. Lassen Sie uns interessante Informationen zusammenfügen und den Lesern frische Perspektiven bieten.
Table of Content
Der Windows 10 Desktop-Kalender: Ein mächtiges Werkzeug für Organisation und Produktivität
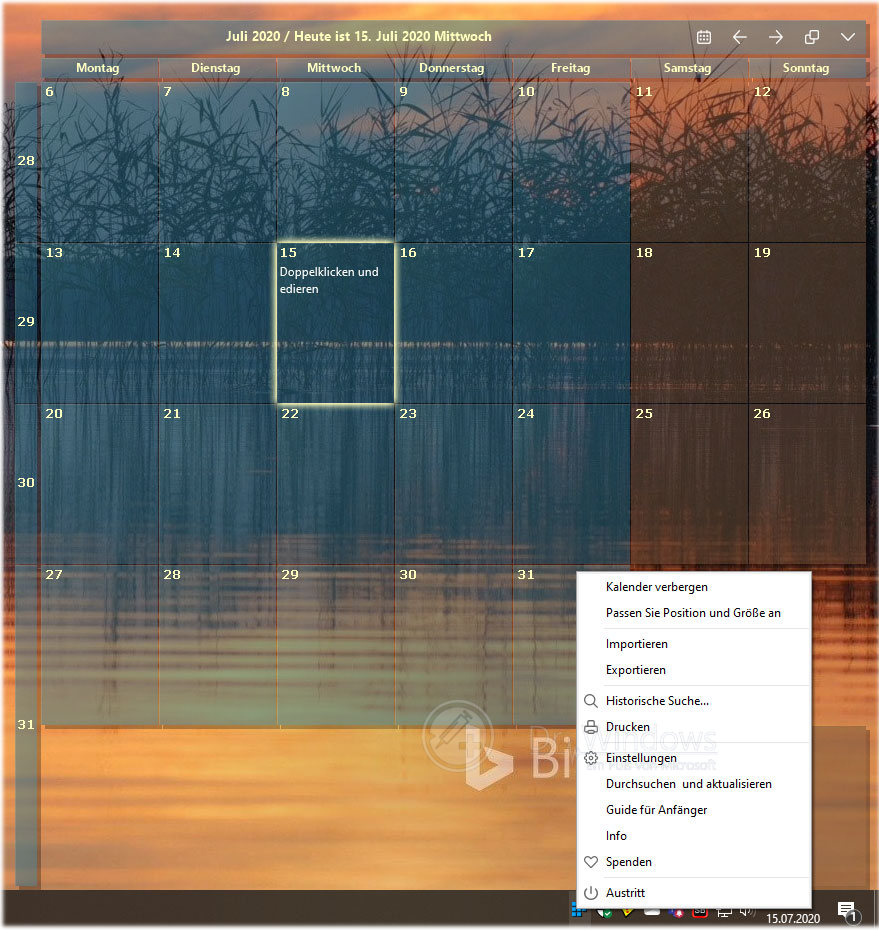
Der integrierte Desktop-Kalender in Windows 10 ist ein unschätzbares Werkzeug für alle, die ihr Leben und ihre Arbeit effizient organisieren möchten. Er bietet eine Vielzahl an Funktionen, die es Ihnen ermöglichen, Termine, Aufgaben, Erinnerungen und mehr zu verwalten, ohne auf zusätzliche Anwendungen zurückgreifen zu müssen.
Die Grundlagen des Windows 10 Desktop-Kalenders:
Der Desktop-Kalender ist direkt in die Taskleiste integriert und lässt sich mit einem Klick auf das Kalender-Symbol öffnen. Er bietet eine übersichtliche Darstellung des aktuellen Monats und ermöglicht es Ihnen, schnell Termine zu erstellen, zu bearbeiten oder zu löschen. Durch Klicken auf einen Tag im Kalender können Sie detaillierte Informationen zu den Terminen dieses Tages einsehen.
Die vielseitigen Funktionen des Desktop-Kalenders:
- Termine erstellen und verwalten: Mit dem Desktop-Kalender können Sie Termine mit Titel, Ort, Zeit und Beschreibung erstellen. Sie können außerdem Wiederholungen für Termine festlegen, um beispielsweise wöchentliche oder monatliche Meetings zu verwalten.
- Erinnerungen erstellen: Vergessen Sie keine wichtigen Termine oder Aufgaben mit der Erinnerungsfunktion. Sie können Erinnerungen für bestimmte Zeitpunkte oder Tage erstellen und sogar Benachrichtigungen per E-Mail oder als Popup-Fenster erhalten.
- Mehrere Kalender verwalten: Der Desktop-Kalender ermöglicht es Ihnen, mehrere Kalender zu erstellen und zu verwalten. Dies ist besonders nützlich für die Organisation verschiedener Lebensbereiche, wie Arbeit, Familie oder Hobbys.
- Integration mit anderen Anwendungen: Der Desktop-Kalender ist nahtlos in andere Windows-Anwendungen integriert, wie beispielsweise Outlook und Microsoft To Do. Sie können Termine direkt aus diesen Anwendungen in den Desktop-Kalender importieren und umgekehrt.
- Synchronisation mit anderen Geräten: Mit einem Microsoft-Konto können Sie Ihren Desktop-Kalender mit anderen Geräten synchronisieren, wie Smartphones, Tablets oder Laptops. So haben Sie Ihre Termine und Erinnerungen immer und überall zur Hand.
Der Desktop-Kalender als zentraler Knotenpunkt für Ihre Organisation:
Der Windows 10 Desktop-Kalender ist mehr als nur ein einfacher Terminplaner. Er ist ein mächtiges Werkzeug, das Ihnen hilft, Ihr Leben zu organisieren und produktiv zu bleiben. Durch die Integration mit anderen Anwendungen und die Möglichkeit der Synchronisierung mit anderen Geräten ist er ein zentraler Knotenpunkt für Ihre digitale Organisation.
FAQs zum Windows 10 Desktop-Kalender:
1. Wie kann ich den Desktop-Kalender in der Taskleiste hinzufügen?
- Öffnen Sie die Einstellungen von Windows 10 (Windows-Taste + I).
- Navigieren Sie zu "Personalisierung" -> "Taskleiste".
- Klicken Sie auf "Taskleistensymbole aktivieren oder deaktivieren".
- Aktivieren Sie das Symbol für "Kalender".
2. Wie kann ich den Desktop-Kalender mit anderen Geräten synchronisieren?
- Stellen Sie sicher, dass Sie mit einem Microsoft-Konto angemeldet sind.
- Öffnen Sie die Einstellungen von Windows 10 (Windows-Taste + I).
- Navigieren Sie zu "Konten" -> "Synchronisieren".
- Aktivieren Sie die Option "Kalender".
3. Wie kann ich mehrere Kalender erstellen und verwalten?
- Öffnen Sie den Desktop-Kalender.
- Klicken Sie auf das Symbol "Einstellungen" (Zahnrad).
- Wählen Sie "Kalender hinzufügen".
- Geben Sie einen Namen für den neuen Kalender ein und wählen Sie eine Farbe.
4. Wie kann ich Erinnerungen für bestimmte Zeitpunkte erstellen?
- Öffnen Sie den Desktop-Kalender.
- Klicken Sie auf das Symbol "Erinnerung hinzufügen" (Glocke).
- Geben Sie einen Titel für die Erinnerung ein und wählen Sie einen Zeitpunkt.
- Optional können Sie eine Beschreibung hinzufügen und eine Benachrichtigung per E-Mail oder Popup-Fenster aktivieren.
5. Wie kann ich den Desktop-Kalender mit Outlook synchronisieren?
- Öffnen Sie Outlook.
- Klicken Sie auf "Datei" -> "Optionen".
- Wählen Sie "Kalender".
- Aktivieren Sie die Option "Kalender mit anderen Programmen synchronisieren".
- Wählen Sie "Windows-Kalender".
Tipps für die effektive Nutzung des Desktop-Kalenders:
- Nutzen Sie die Farbcodierung: Vergeben Sie unterschiedliche Farben für verschiedene Kalender, um Termine schnell zuordnen zu können.
- Erstellen Sie Wiederholungen: Vermeiden Sie es, Termine immer wieder manuell zu erstellen. Nutzen Sie die Wiederholungsfunktion für regelmäßige Ereignisse.
- Nutzen Sie die Suchfunktion: Finden Sie schnell Termine und Erinnerungen, indem Sie die Suchfunktion des Desktop-Kalenders verwenden.
- Integrieren Sie den Kalender in Ihre Arbeitsabläufe: Nutzen Sie den Desktop-Kalender in Kombination mit anderen Anwendungen, um Ihre Organisation zu optimieren.
- Halten Sie den Kalender aktuell: Aktualisieren Sie Termine und Erinnerungen regelmäßig, um sicherzustellen, dass Ihre Informationen korrekt sind.
Fazit:
Der Windows 10 Desktop-Kalender ist ein leistungsstarkes Werkzeug für die Organisation und Verwaltung von Terminen, Aufgaben und Erinnerungen. Seine Vielseitigkeit, Integration mit anderen Anwendungen und Synchronisationsmöglichkeiten machen ihn zu einem unverzichtbaren Bestandteil eines modernen digitalen Arbeitsplatzes. Durch die effektive Nutzung des Desktop-Kalenders können Sie Ihre Zeit optimal planen, Ihre Produktivität steigern und Ihr Leben effizienter gestalten.

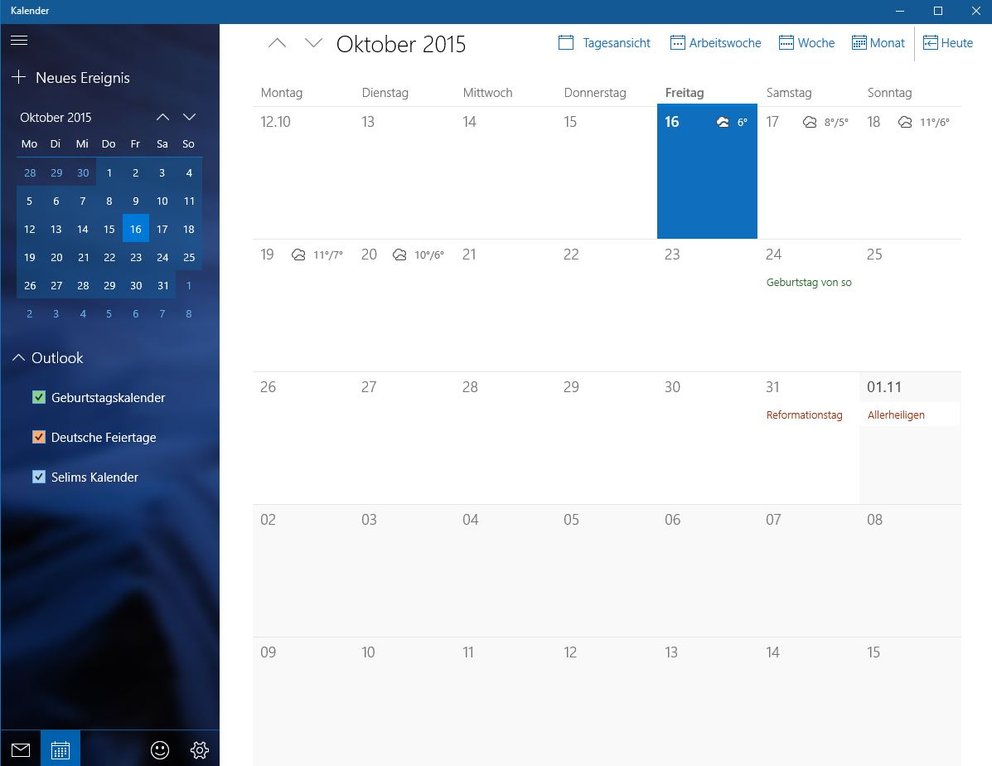
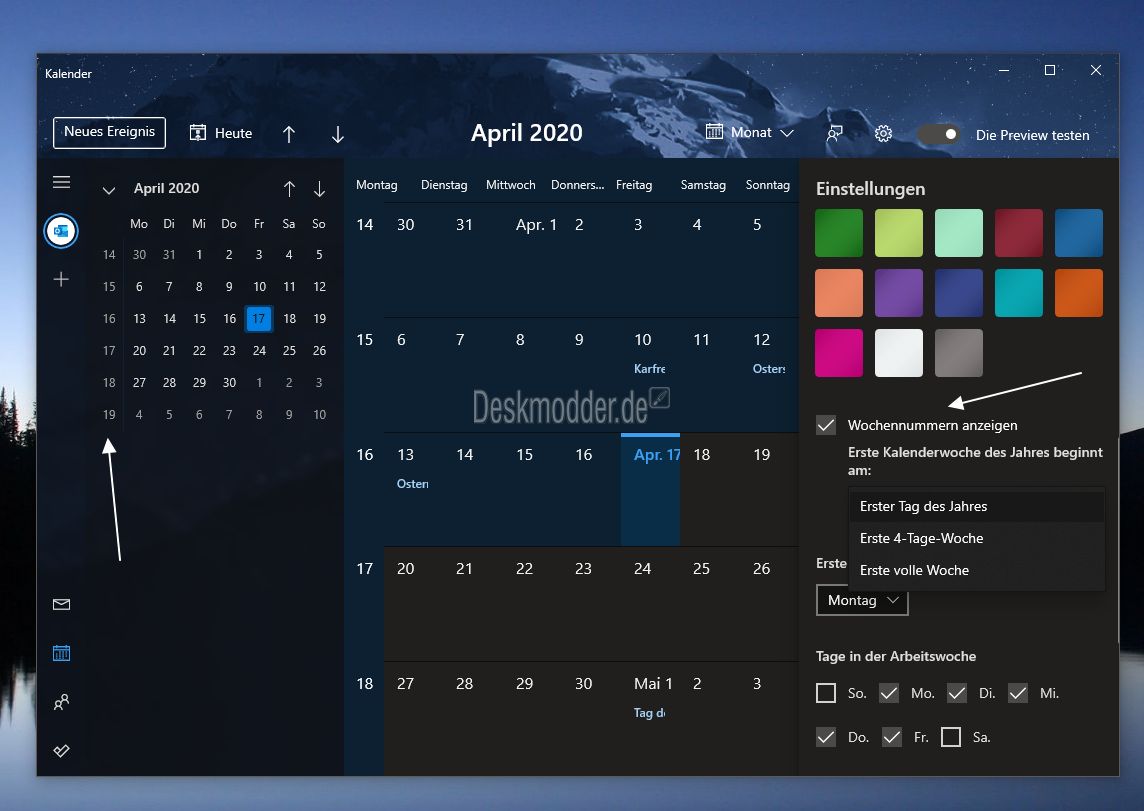
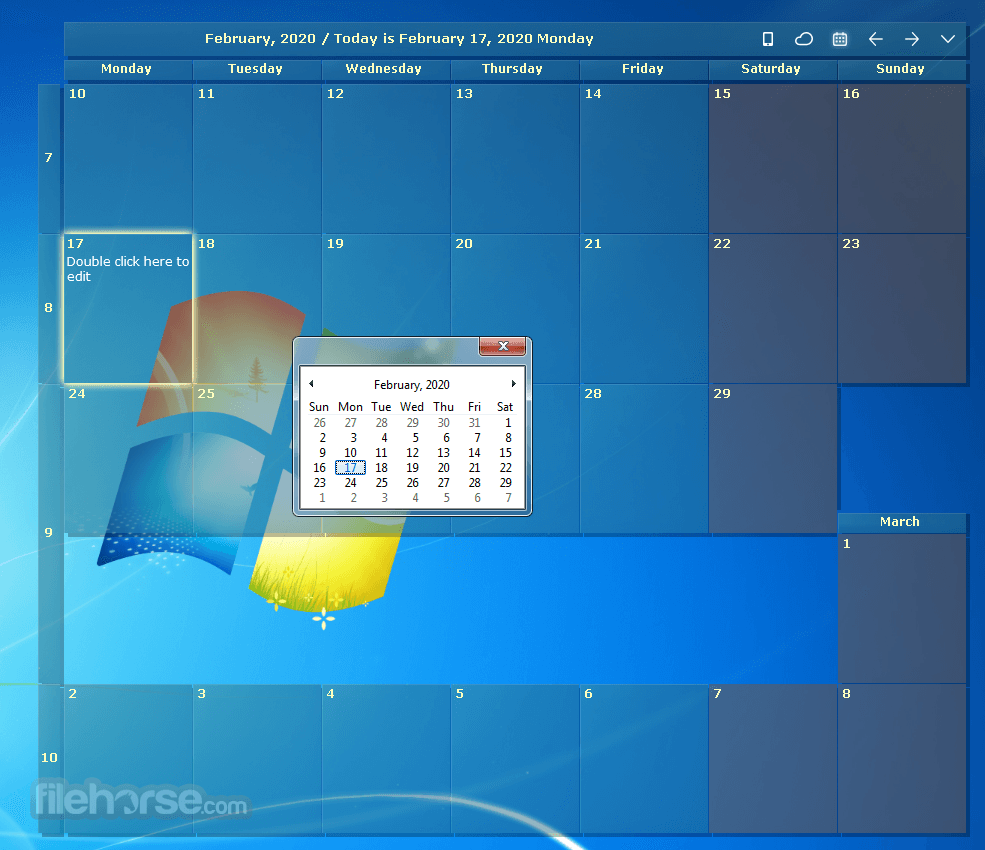

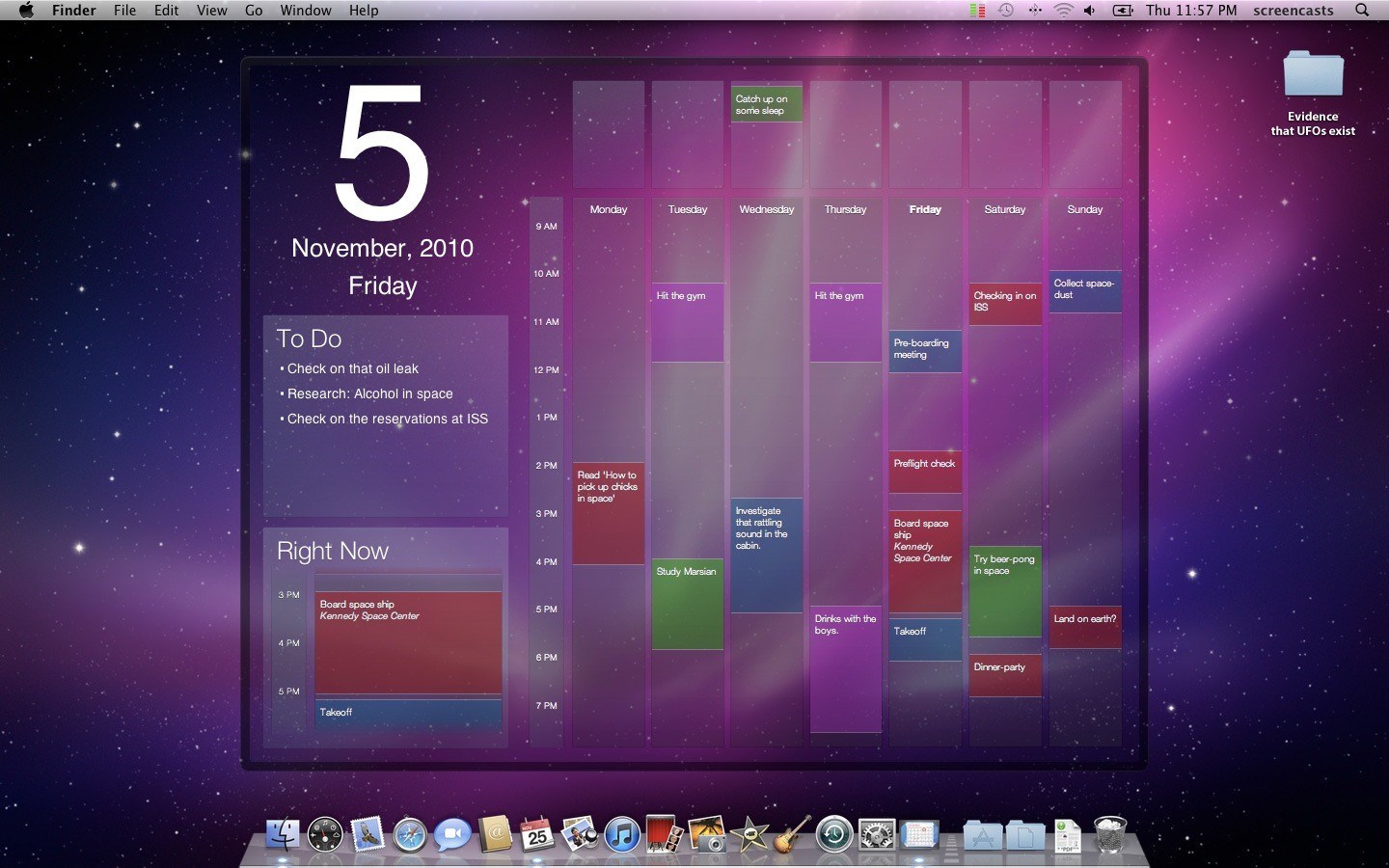
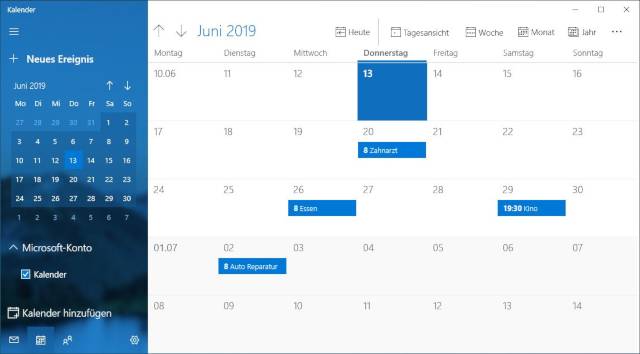

Abschluss
Daher hoffen wir, dass dieser Artikel wertvolle Einblicke in Der Windows 10 Desktop-Kalender: Ein mächtiges Werkzeug für Organisation und Produktivität bietet. Wir schätzen Ihre Aufmerksamkeit für unseren Artikel. Bis zum nächsten Artikel!