Den perfekten Kalender für 2025 mit Excel erstellen: Organisation und Effizienz im Griff
Verwandte Artikel: Den perfekten Kalender für 2025 mit Excel erstellen: Organisation und Effizienz im Griff
Einführung
Bei dieser feierlichen Gelegenheit freuen wir uns, in das das faszinierende Thema rund um Den perfekten Kalender für 2025 mit Excel erstellen: Organisation und Effizienz im Griff vertiefen. Lassen Sie uns interessante Informationen zusammenfügen und den Lesern frische Perspektiven bieten.
Table of Content
Den perfekten Kalender für 2025 mit Excel erstellen: Organisation und Effizienz im Griff

Die Zeit ist kostbar und effektiv zu managen, ist der Schlüssel zum Erfolg in vielen Lebensbereichen. Ein gut strukturierter Kalender ist dabei ein unverzichtbares Werkzeug. Mit Microsoft Excel können Sie Ihren eigenen, individuellen Kalender für 2025 erstellen und so Ihre Termine, Aufgaben und Projekte übersichtlich und effizient verwalten.
Die Vorteile eines selbst erstellten Excel-Kalenders:
- Individuelle Gestaltung: Sie bestimmen die Darstellung, die Farben und die Inhalte Ihres Kalenders ganz nach Ihren Bedürfnissen.
- Flexibilität: Der Kalender lässt sich leicht anpassen, neue Einträge hinzufügen und bestehende bearbeiten.
- Übersichtlichkeit: Durch die visuelle Darstellung aller Termine und Aufgaben behalten Sie den Überblick über Ihr Zeitmanagement.
- Integration mit anderen Anwendungen: Excel-Kalender lassen sich mit anderen Programmen wie Outlook oder Word verknüpfen und so Ihre Arbeitsabläufe optimieren.
- Kostenlos: Microsoft Excel ist in der Regel bereits auf Ihrem Computer vorhanden und somit kostenlos nutzbar.
Schritt-für-Schritt Anleitung zum Erstellen eines Excel-Kalenders für 2025:
- Neuen Arbeitsblatt erstellen: Öffnen Sie Microsoft Excel und erstellen Sie ein neues Arbeitsblatt.
-
Kalender-Struktur einrichten:
- Monatsübersicht: Erstellen Sie eine Tabelle mit den Wochentagen in der ersten Zeile und den Tagen des Monats in den folgenden Zeilen.
- Wochenansicht: Alternativ können Sie auch eine Tabelle mit den Wochentagen in der ersten Spalte und den Wochen in den folgenden Spalten erstellen.
- Datum einfügen: Geben Sie das Datum des ersten Tages des Jahres 2025 (Montag, 30. Dezember 2024) in die erste Zelle ein. Verwenden Sie die Funktion "AUTOFILL" um die restlichen Daten automatisch zu füllen.
-
Formatierung:
- Farbliche Hervorhebung: Verwenden Sie Farben, um wichtige Termine oder Feiertage zu markieren.
- Schriftart und -größe: Wählen Sie eine Schriftart und -größe, die für Sie gut lesbar ist.
- Rahmenlinien: Fügen Sie Rahmenlinien hinzu, um die Tabelle übersichtlicher zu gestalten.
-
Termine und Aufgaben einfügen:
- Termine: Geben Sie die Termine in die entsprechenden Zellen ein.
- Aufgaben: Erstellen Sie eine separate Spalte für Aufgaben und fügen Sie die Aufgaben in die entsprechenden Zellen ein.
-
Formeln und Funktionen:
- Formeln: Verwenden Sie Formeln, um z.B. die Anzahl der Arbeitstage in einem Monat zu berechnen.
- Funktionen: Nutzen Sie Funktionen wie "SUMME" oder "ZÄHLENWENN" um Daten aus Ihrem Kalender auszuwerten.
- Drucken und Speichern: Speichern Sie Ihren Kalender und drucken Sie ihn bei Bedarf aus.
Zusätzliche Tipps für die Gestaltung Ihres Excel-Kalenders:
- Individuelle Anpassung: Gestalten Sie Ihren Kalender nach Ihren Bedürfnissen und Vorlieben.
- Verwenden Sie Symbole: Verwenden Sie Symbole, um verschiedene Arten von Terminen oder Aufgaben zu kennzeichnen.
- Erstellen Sie eine separate Tabelle für Feiertage: So behalten Sie den Überblick über alle wichtigen Feiertage.
- Integrieren Sie Ihren Kalender mit anderen Anwendungen: Verknüpfen Sie Ihren Kalender mit anderen Programmen wie Outlook, um Ihre Zeitverwaltung zu optimieren.
- Erstellen Sie einen Kalender für verschiedene Bereiche: Erstellen Sie separate Kalender für Arbeit, Familie, Hobbys etc.
Häufige Fragen zum Erstellen eines Excel-Kalenders:
- Kann ich meinen Excel-Kalender mit anderen teilen? Ja, Sie können Ihren Excel-Kalender mit anderen Personen teilen, indem Sie ihn als Datei speichern und diese weitergeben.
- Wie kann ich meinen Excel-Kalender mit Outlook synchronisieren? Sie können Ihren Excel-Kalender mit Outlook synchronisieren, indem Sie die Termine aus Excel in Outlook importieren.
- Gibt es Vorlagen für Excel-Kalender? Ja, im Internet finden Sie zahlreiche Vorlagen für Excel-Kalender, die Sie als Grundlage für Ihren eigenen Kalender verwenden können.
- Wie kann ich meinen Excel-Kalender drucken? Wählen Sie die Option "Drucken" in der Menüleiste und passen Sie die Druckoptionen an.
- Gibt es Alternativen zu Excel-Kalendern? Ja, es gibt zahlreiche andere Kalender-Anwendungen, wie z.B. Google Calendar, Outlook Kalender oder Apple Kalender.
Fazit:
Ein selbst erstellter Excel-Kalender bietet Ihnen die Möglichkeit, Ihre Zeit effektiv zu managen und den Überblick über Ihre Termine und Aufgaben zu behalten. Mit seiner individuellen Gestaltung, Flexibilität und Übersichtlichkeit ist er ein wertvolles Werkzeug für alle, die ihre Zeit optimal nutzen möchten. Die zahlreichen Funktionen von Excel ermöglichen es Ihnen, Ihren Kalender an Ihre Bedürfnisse anzupassen und so Ihre Organisation und Effizienz zu steigern.
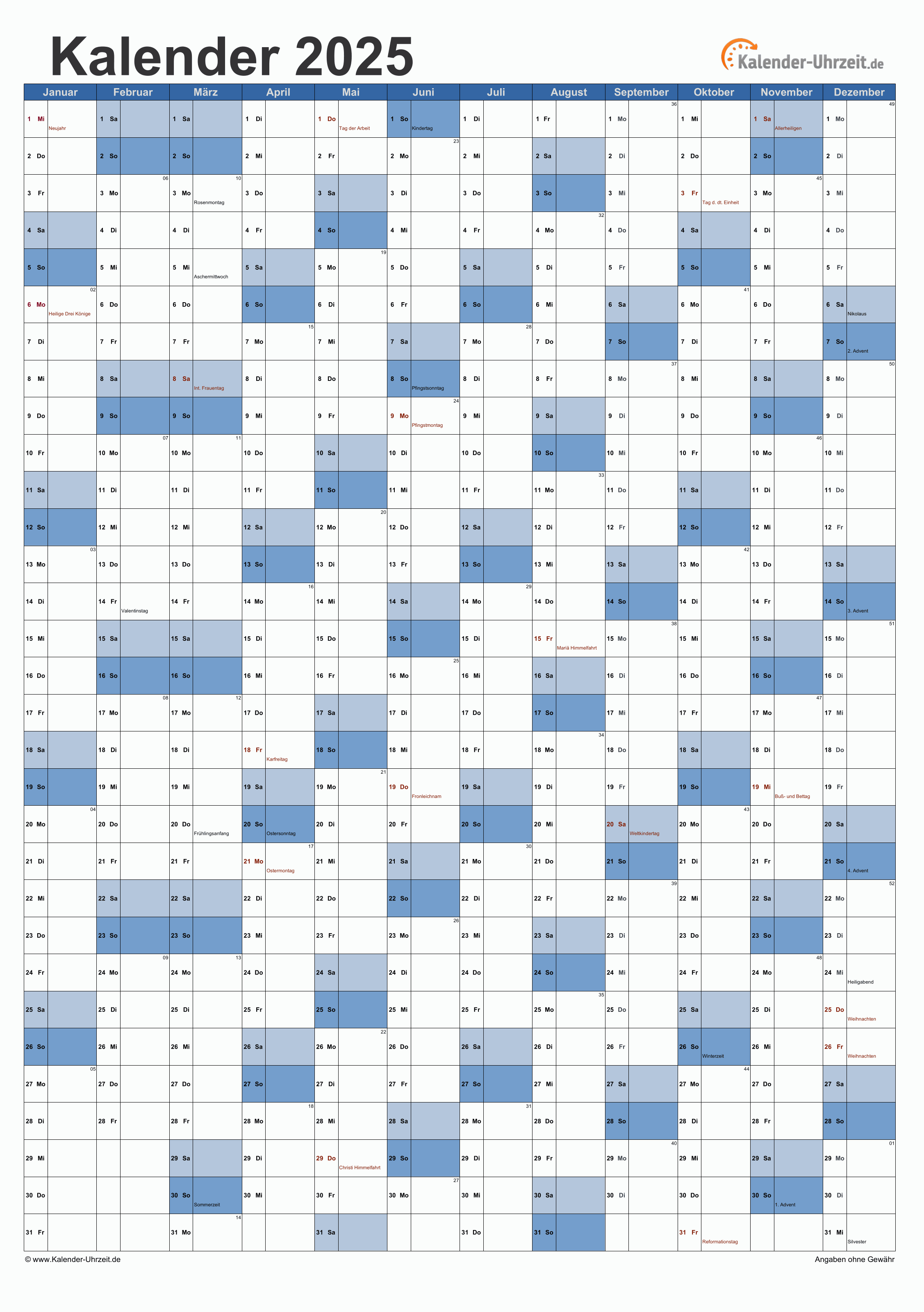

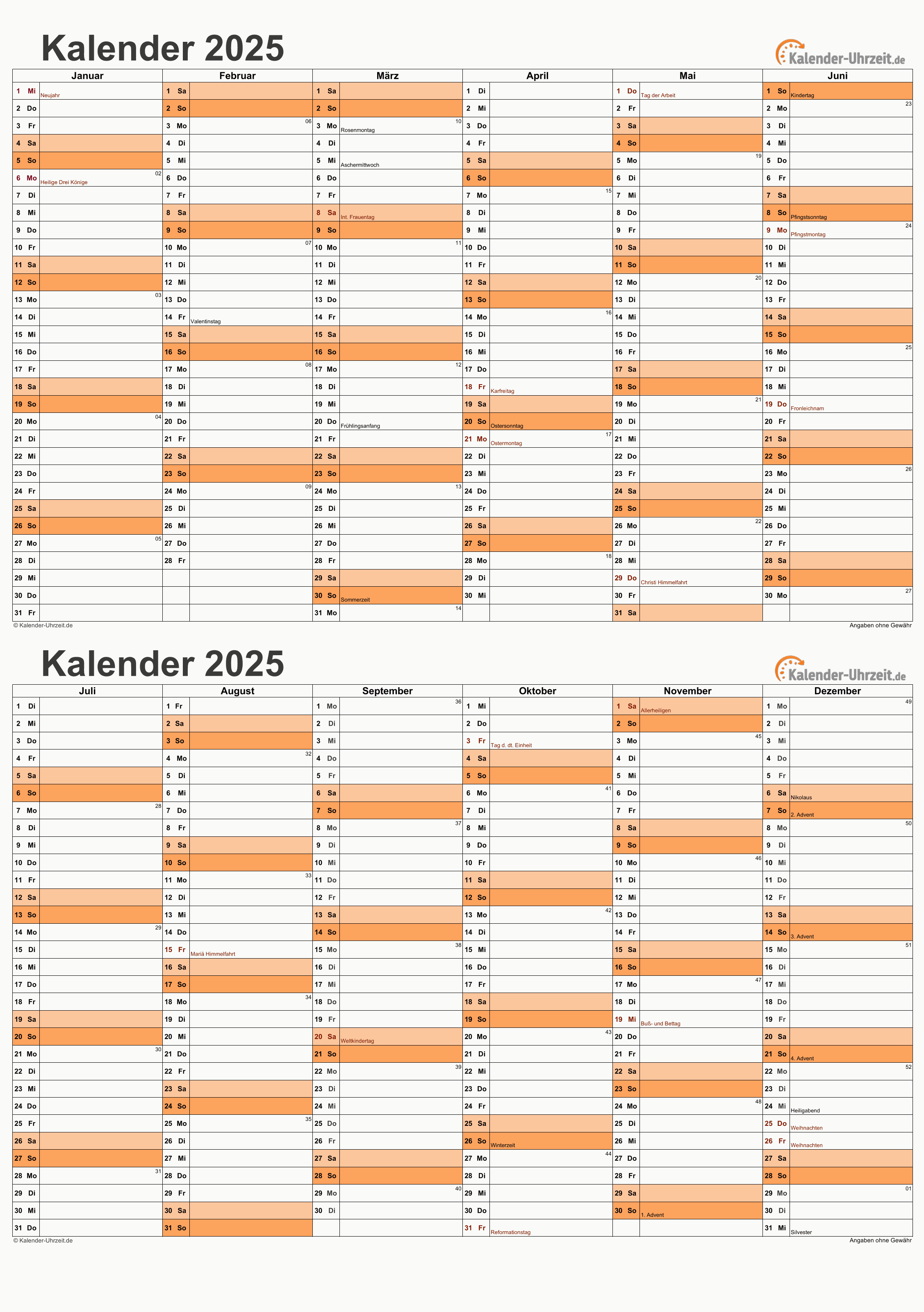
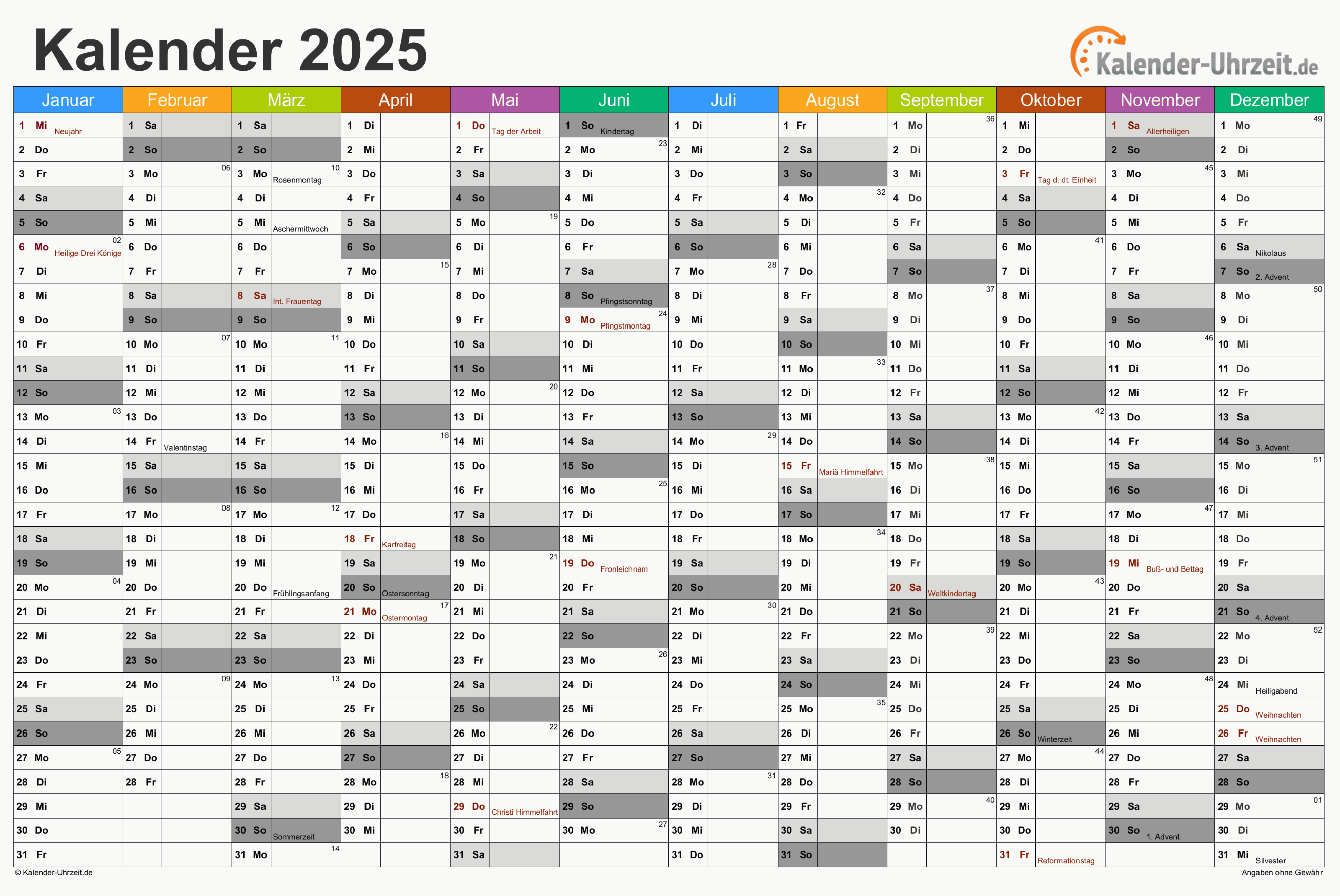
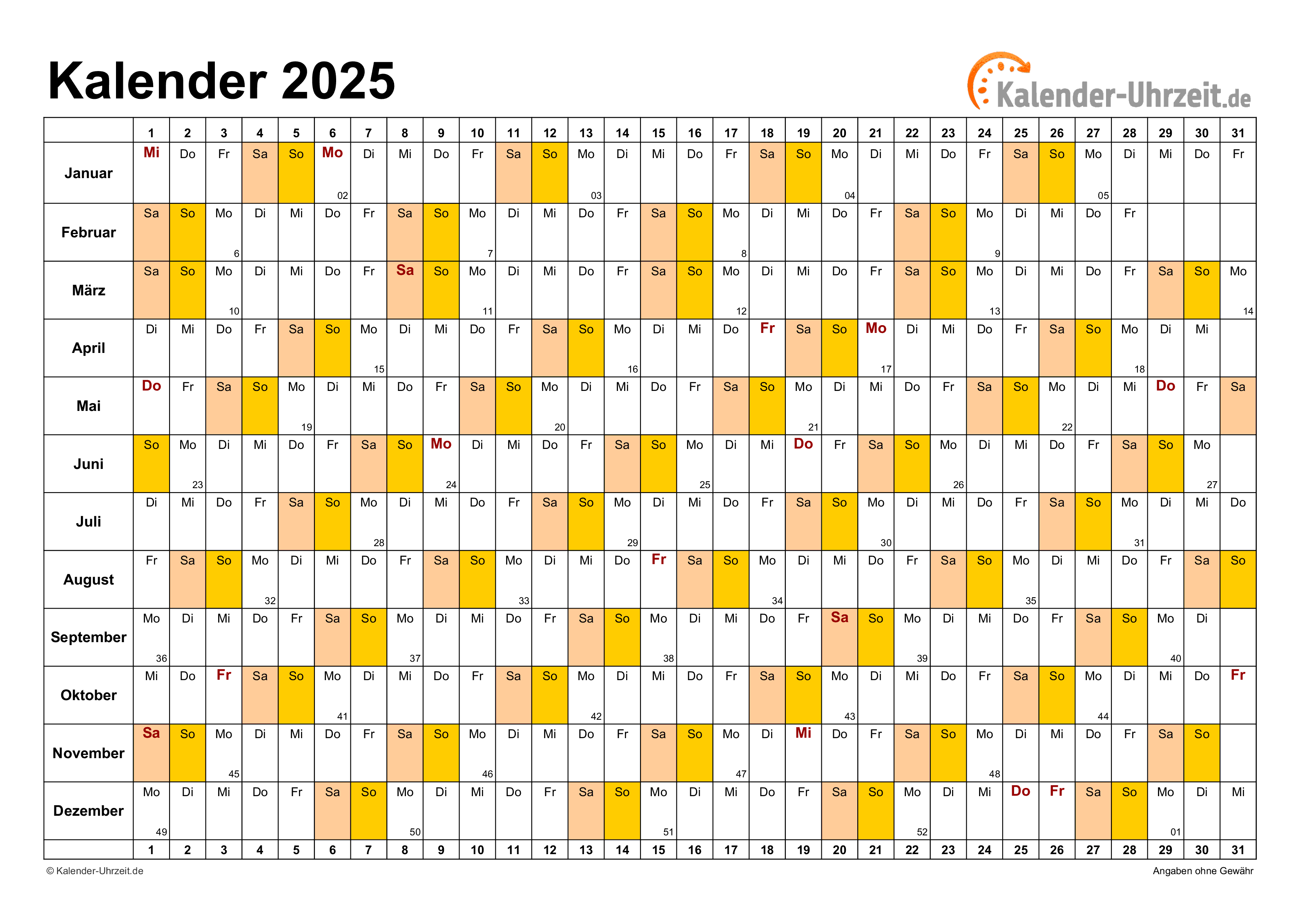

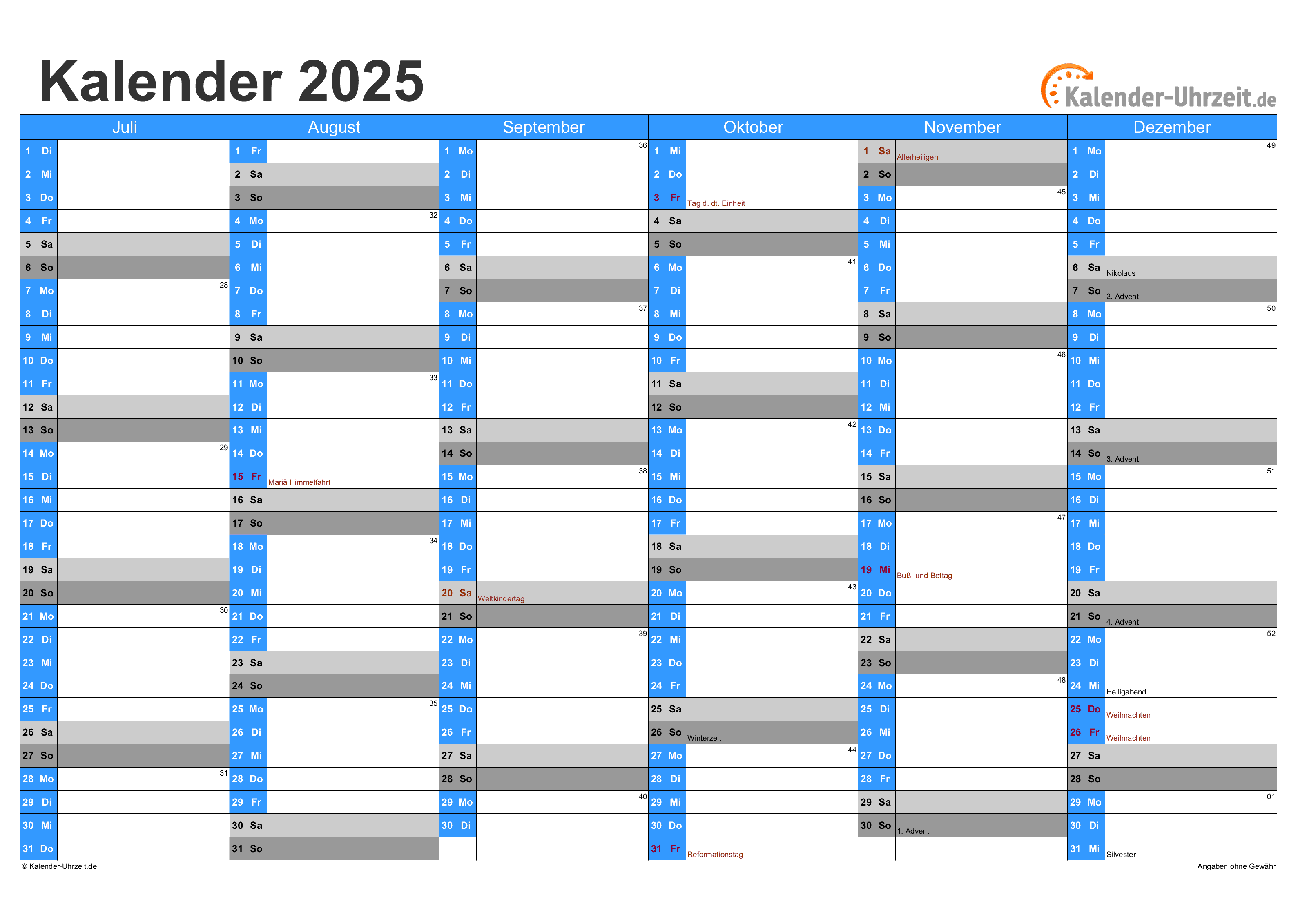

Abschluss
Daher hoffen wir, dass dieser Artikel wertvolle Einblicke in Den perfekten Kalender für 2025 mit Excel erstellen: Organisation und Effizienz im Griff bietet. Wir schätzen Ihre Aufmerksamkeit für unseren Artikel. Bis zum nächsten Artikel!